
چرا پورت USB شما کار نمی کند؟ + راه کار
بخش دوم
یکی از مهمترین مشکلاتی که امروزه بیشتر کاربران رایانهای با آن روبرو هستند، کار نکردن یا از کار افتادن و یا پشتیبانی نکردن پورت USB سیستم از دستگاههای قابل اتصال به سیستم است.
برای اینکه مطمئن شوید که کار نکردن پورت usb شما، دلیل نرمافزاری دارد یا سختافزاری؛ میتوانید یکی از روش های زیر را امتحان نمایید:
ادامه بخش اول...
بررسی غیرفعال بودن پورت USB در رجیستری
در صورتی که سیستم شما هیچ گونه ارتباطی را از طریق USB با دستگاهها برقرار نمیکند؛ این احتمال وجود دارد که مشکلی در رجیستری ویندوز به وجود آمده باشد.
برای بررسی فعال یا غیرفعال بودن پورت های USB در رجیستری، به روش زیر عمل نمایید:
گام اول:عبارت REGEDIT را در کادر Run ویندوز تایپ نموده و ok کنید تا وارد محیط ویرایش رجیستری شوید. برای دسترسی به کادر Run، کلید Win + R را بفشارید.
تصویر-4
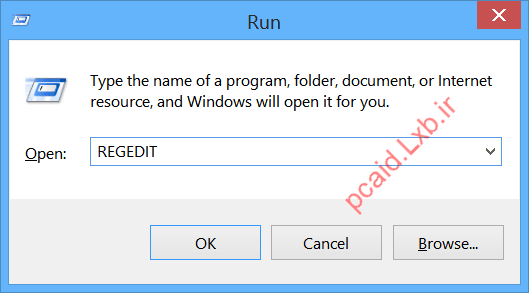
گام دوم:در کادر سمت چپ رجیستری، به آدرس زیر بروید:
HKEY_LOCAL_MACHINE\SYSTEM\CurrentControlSet\Services\USBSTOR
گام سوم:اگر مسیر فوق را به درستی پیدا کرده باشید! اکنون در سمت راست پنجره شما، باید کلیدی با نام Startملاحظه شود. دو بار روی آن کلیک کنید تا کادر کوچکی به نمایش در آید.
تصویر-5
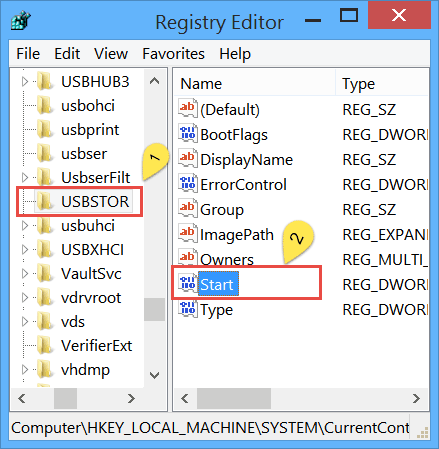
گام چهارم: در پنجره کوچکی که ظاهر شده و در کادر Value data، باید عدد 3 قرار گرفته باشد. در صورتی که به غیر از این عدد هر عدد دیگری بود، آن را به 3 تغییر دهید و OK نمایید. در پایان باید سیستم را Restart کنید.
نکته: اگر میخواهید پورت های USB خود را غیر فعال کنید، عدد 4 را در کادر Value data قرار دهید.
تصویر-6
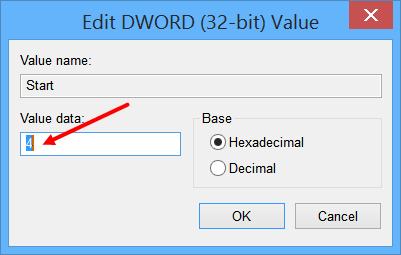
توجه: در آموزش های گذشته که در همین وبلاگ آنها را توضیح داده بودیم، روشهای مختلفی را برای بررسی و رفع مشکل پورت های USB اشاره کردیم؛ اما با توجه به نیاز کاربران، قصد داریم در چند آموزش دیگر به بررسی علل به جود آمدن چنین مشکلاتی و راههای رفع آن بپردازیم.
همچنین در آینده راه کار های دیگری را برای فعال یا غیر فعال کردن پورت های USB معرفی خواهیم کرد. امیدوارم با ما همراه باشید... انشاء الله... .
مطالعه بخش اول این آموزش
توجه: لطفاً در صورت استفاده از مطالب و آموزش های این وبلاگ، منبع را «با مشخصات زیر» ذکر نمایید... با تشکر
نویسنده: ناصری
منبع: وبلاگ پی سی اید
http://pcaid.ir
:: موضوعات مرتبط:
آموزش ویندوز ,
ویندوز 8 ,
ویندوز Xp،7 ,
,
:: برچسبها:
مشکل کار نکردن usb ,
فعال کردن پورت usb ,
غیر فعال شدن پورت usb ,
عدم اتصال فلش به سیستم ,
عدم اتصال مموری کارت به سیستم ,
خطا در usb ,
درایور usb ,
نصب درایور usb ,
آموزش فعال کردن usb ,
رفع مشکل فلش ,
اتصال دستگاه به سیستم ,
ارور ,
پشتیبانی از usb ,
عدم کار کردن دستگاه usb ,
آموزش عیب یابی فلش usb ,
ویندوز ,
آموزش ,
usb ,
